西門子PLC與以太網接口的西門子觸摸屏的通信
與以太網接口的西門子觸摸屏的通信
配置通信連接
用戶通過以下步驟可創建以太網接口的西門子觸摸屏與S7-200 SMART CPU的以太網通信,在此以設備Smart 1000 IE為例。
在WinCC flexible的主工作窗口中添加與CPU的連接與上文中RS485接口的西門子觸摸屏類似,在此不再贅述。下面主要介紹連接參數設置及下載項目等。
設置連接參數,首先選擇Smart 1000 IE的接口為“以太網”,即觸摸屏的以太網接口。選中該接口后,該接口的參數設置窗口將在其下方自動顯示。設置觸摸屏的IP地址為192.168.2.5,該IP地址必須與Smart 1000 IE設備的IP地址相同。 在“PLC設備”窗口設置CPU的IP地址,此處設置CPU的 IP地址為192.168.2.1,如圖1所示。
注意:為Smart 1000 IE設置的IP地址必須不同于CPU的IP地址,二者不能重復。

圖1. 設置通信參數
連接參數設置完成之后還需設置Smart 1000 IE設備的IP地址。在觸摸屏的“Transfer Settings”界面單擊左下角的“Advanced”按鈕,在“Ethernet Settings”對話框中輸入Smart 1000 IE的IP地址192.168.2.5及子網掩碼。輸入完成后單擊對話框右上角的“OK”按鈕保存設置,如圖2所示。

圖2. Smart 1000 IE的IP地址
下載項目文件
要將配置好的項目下載到Smart 1000 IE設備上,需要保證HMI設備的通信口處于激活狀態,可通過HMI設備的“Control Panel”>“Transfer”進行設置。選擇以太網方式下載項目時,需要勾選“Ethernet”右側的“Enable Channel”,如圖3所示。

圖3. 通信口使能
在WinCC flexible 軟件的菜單欄選擇“項目”>“傳送”>“傳輸”,單擊“傳輸”即可打開“選擇設備進行傳送”窗口,如圖4所示。在“選擇設備進行傳送”窗口,選擇傳輸模式為“以太網”,“計算機名或IP地址”處輸入HMI設備的IP地址,參考上文在此設置IP地址為192.168.2.5。

圖4. 傳輸設置
IP地址設置完成后,點擊圖4中的“傳送”按鈕,待傳送狀態顯示為“傳輸完成”時,至此已成功通過以太網模式將項目傳送到HMI設備。
相關產品
免責聲明
- 凡本網注明“來源:化工儀器網”的所有作品,均為浙江興旺寶明通網絡有限公司-化工儀器網合法擁有版權或有權使用的作品,未經本網授權不得轉載、摘編或利用其它方式使用上述作品。已經本網授權使用作品的,應在授權范圍內使用,并注明“來源:化工儀器網”。違反上述聲明者,本網將追究其相關法律責任。
- 本網轉載并注明自其他來源(非化工儀器網)的作品,目的在于傳遞更多信息,并不代表本網贊同其觀點和對其真實性負責,不承擔此類作品侵權行為的直接責任及連帶責任。其他媒體、網站或個人從本網轉載時,必須保留本網注明的作品第一來源,并自負版權等法律責任。
- 如涉及作品內容、版權等問題,請在作品發表之日起一周內與本網聯系,否則視為放棄相關權利。
 手機版
手機版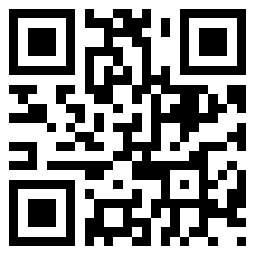 化工儀器網手機版
化工儀器網手機版
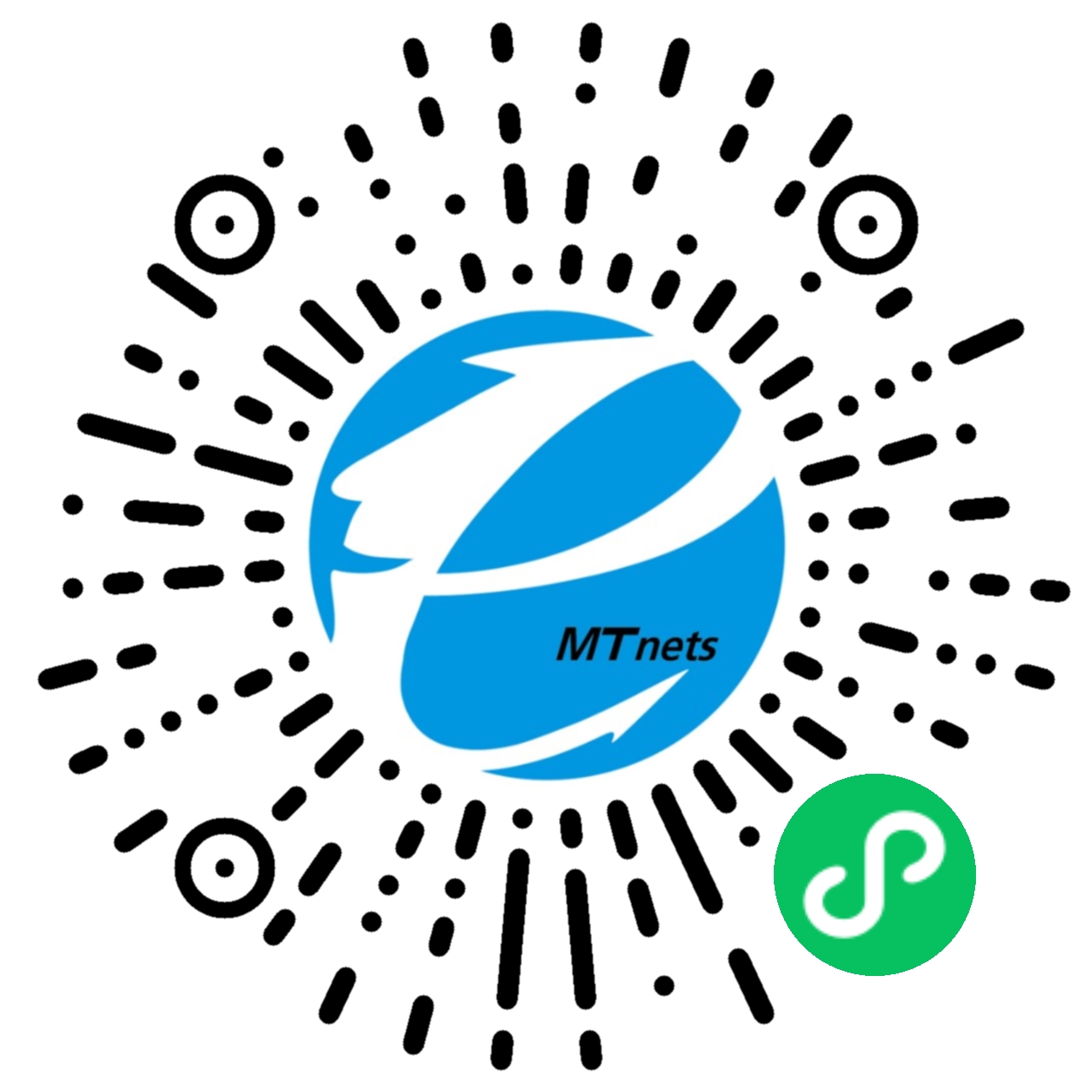 化工儀器網小程序
化工儀器網小程序
 官方微信
官方微信 公眾號:chem17
公眾號:chem17
 掃碼關注視頻號
掃碼關注視頻號














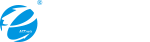


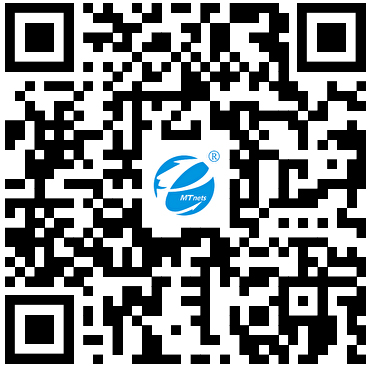 采購中心
采購中心